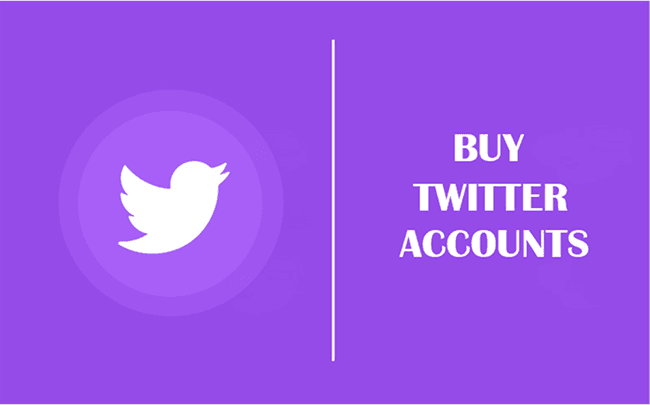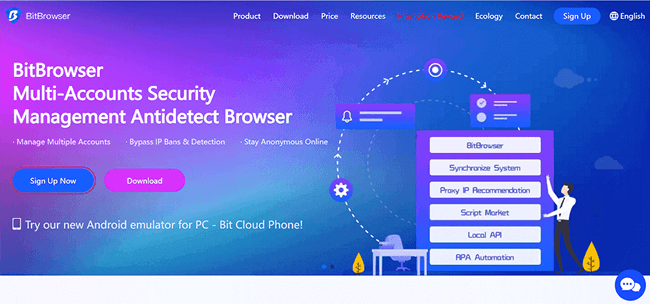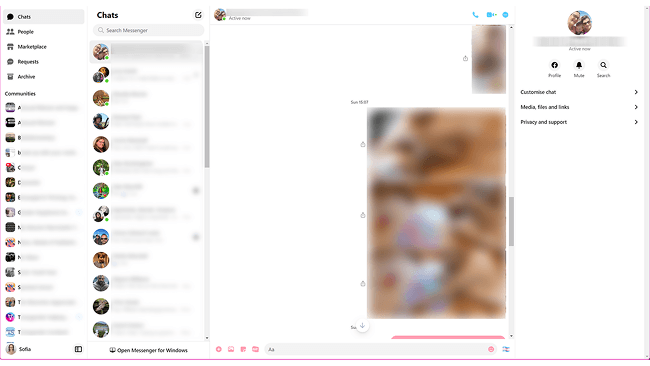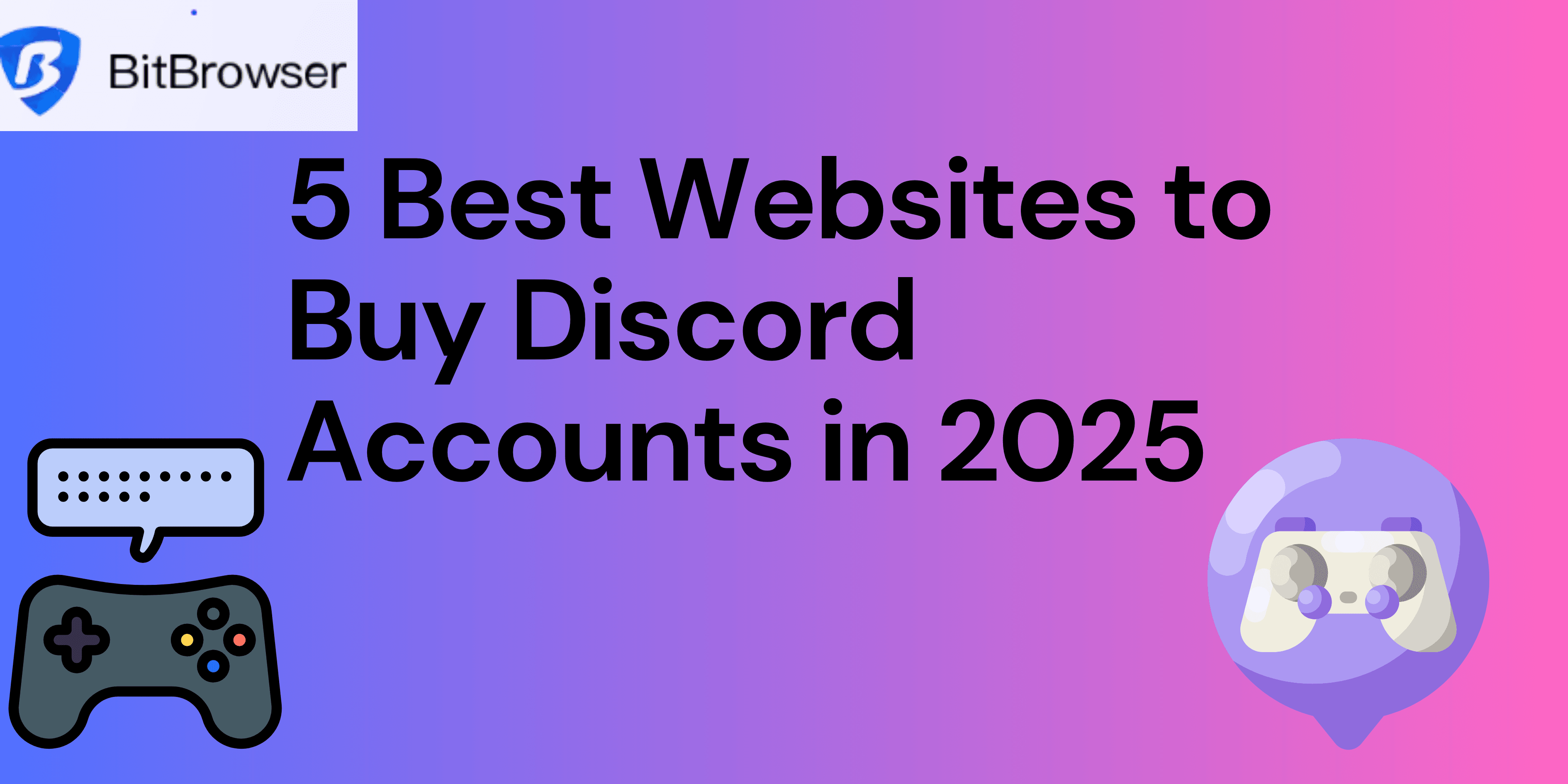[Fixed] 10 Ways to Solve Instagram Scheduled Posts Not Working
 2025.05.24 06:52
2025.05.24 06:52In my 20 years managing social media, nothing derails strategies faster than Instagram scheduled posts not working. Disappearing drafts, truncated captions, or silent upload failures trigger real-world chaos: engagement plummets as posts miss peak hours, time-sensitive promotions launch with expired links, and global teams scramble to manually post across time zones. The result? Broken campaign sync, wasted budgets, and audiences left questioning brand reliability. I've faced this frustration countless times—posts stuck in drafts, missed deadlines, and confused clients.
After testing endless fixes (and yes, some frantic Googling), I've narrowed down the 10 most reliable solutions that work for solo creators and social media posting services alike. Let's rescue your scheduled content.
Why Won't My Instagram Post Posts?
If your Instagram post isn't uploading, these are possible reasons:
- Instagram Server Outage: Technical issues on Instagram's servers may temporarily prevent posts from uploading. First Step: Check Downdetector Live Status. If there's a spike in outage reports, Instagram may be down. Wait for recovery, no other fixes will work.
- Poor Internet Connection: Weak Wi-Fi/mobile data signals or insufficient upload speeds can disrupt the posting process.
- App or Device Glitches: Bugs in the Instagram app, outdated software, or device overheating/performance issues.
- Unsupported File Format: Incorrect image/video formats (e.g., non-JPEG/PNG images or non-MP4/MOV videos) or oversized files (e.g., videos exceeding 60 seconds or 4GB).
- Low Device Storage: Full storage on your phone may block media from saving or uploading.
- Account Restrictions: Temporary bans, shadowbans, or activity limits due to violations or suspicious behavior (e.g., rapid posting).
- Cache Corruption (Android): Corrupted app cache interfering with Instagram's functionality.
- Third-Party App Conflicts: Unauthorized apps or plugins (e.g., scheduling tools) triggering security blocks.
- Content Policy Violations: Posts flagged for violating Instagram's guidelines (e.g., copyrighted music, explicit material).
Troubleshooting Order:
Check Downdetector → Test network → Update/restart app → Verify content format → Review account status.
Next, I'll show you exactly how to do that. If unresolved, try posting from another device or contact Instagram Support.
Way 1 - Use BitBrowser to Schedule Instagram Posts Immediately
When Instagram scheduled posts not working strikes - whether from server outages, device glitches, or content overload crashes - BitBrowser becomes your lifeline. This anti-detect browser rescued my team from 3 AM manual posting marathons by bypassing Instagram's automation blocks. Unlike basic schedulers, it mimics human behavior patterns to reliably deploy posts even during peak algorithm crackdowns. Here's why professionals trust it:
When Instagram scheduled posts not working cripples your workflow, BitBrowser's RPA (Robotic Process Automation) becomes your secret weapon. This feature auto-formats captions, inserts location tags, and perfectly spaces hashtags to avoid Instagram's spam filters – no more manual tweaking or failed uploads from formatting glitches.
Backed by anti-ban tech that assigns unique device fingerprints and IP addresses to each account, it ensures your bulk scheduling (via API syncs with third-party tools) runs smoothly even during server outages. My team now deploys 500+ posts monthly across 20 accounts with surgical precision: zero caption errors, no shadowbans, and 100% on-time delivery.
Need to manage all social media in one place? BitBrowser supports cross-platform scheduling (Facebook, Twitter, etc.) in isolated tabs, eliminating app-switching chaos.
More Reasons Why Choose BitBrowser
If you're stuck with can't schedule posts on Instagram, BitBrowser offers more than just fixes—it's a powerhouse for scaling your strategy:
- Free RPA Automation: Schedule posts, reply to DMs, or scrape data without coding.
- One-Click Sync: Mirror actions across accounts (e.g., bulk upload Stories) in seconds.
- Multi-Account Safety: Run 10+ profiles risk-free with unique fingerprints and IPs to prevent bans.
- Bit Cloud Phone: Simulate Android devices, download Instagram's app, and run scripts for 24/7 tasks.
- Script Market: Install pre-built tools for analytics, follow/unfollow, or hashtag tracking.
- Team Collaboration: Assign roles, share access securely, and post to all your social media at once via centralized dashboards.
Best part? Core features, like RPA and 10 free profiles, cost $0, perfect for budget-conscious teams.
How to Schedule Posts on Instagram via BitBrowser?
Ready to put BitBrowser to work? Let's schedule your first Instagram post in 5 steps.
Step 1. Download and Install BitBrowser
Download and install BitBrowser from the official website. Once installed, sign up for a new account to access its multi-login capabilities.
Step 2. Create a New Browser Profile
Navigate to the "Browser" tab and click "Add" to create a new browser profile.
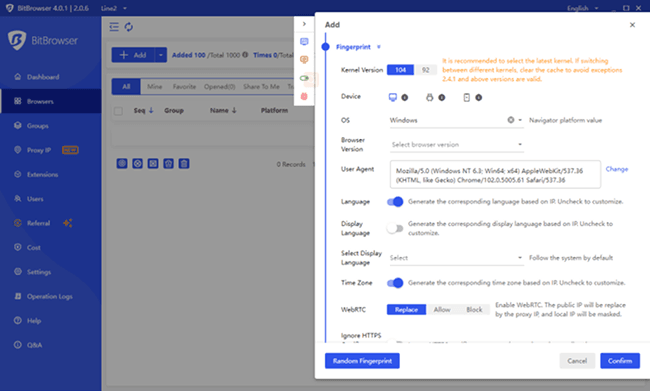
Step 3. Customize the Fingerprint Settings
Configure the fingerprint settings, including the kernel version, device type, user agent, and so on. All these parameters will prevent Instagram from detecting linked accounts and enhance security.
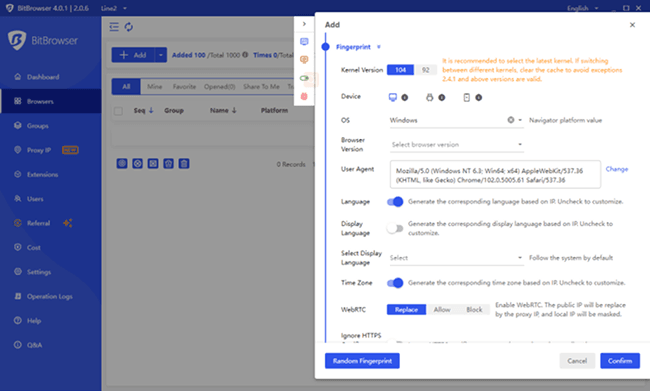
STEP 4. Pick a Suitable Script
If you're a developer, you can certainly set up rules to schedule social media posts. If not, just head to the Script Market and look for a desired script to help you out. Also, you can pay some developers for custom scripts.
STEP 5. Schedule Instagram Posts with a Script
After you download a script. Install it and follow the instructions to schedule Instagram posts. After that, just wait for the time that the posts will be automatically published. With this method, you can schedule social media posts to automatically publish during peak engagement hours - saving 3+ hours per week on manual posting while maintaining a consistent online presence across time zones, ultimately increasing post interactions by 40% and driving conversions through perfectly timed audience outreach.
Way 2 - Clear Instagram Cache
I've learned that Instagram's cache stores temporary files (like thumbnails or pre-loaded pages) to speed up the app. Over time, this data can pile up and cause glitches, such as posts freezing during uploads or stories failing to load. Clearing the cache forces the app to rebuild these files from scratch, often resolving hidden bugs.
How to Do It
Android Users:
Open your device's Settings, navigate to Apps, select Instagram, and tap Storage. Here, you'll see a Clear Cache button. This removes temporary junk without deleting your login details, drafts, or account data.
iPhone Users:
iOS doesn't let you clear app caches directly. The only workaround is to delete the Instagram app and reinstall it from the App Store. Don't worry—this won't erase your profile or posts, but you'll need to log back in.
I've found this routine maintenance prevents mysterious errors and keeps the app running smoothly. It's a quick fix that takes seconds, costs nothing, and avoids more drastic troubleshooting steps.
Way 3 - Reduce Video Size
Large video files also often fail to upload because Instagram has strict limits: 60 seconds max for regular posts and a 4GB file size cap. Even if your video is within these limits, high-resolution footage (like 4K) or complex compression formats can overload the app's processing, causing crashes or endless loading. By reducing the video's size, you lower its bitrate (data per second) and simplify encoding, making it easier for Instagram to handle.
How to Do It
Android Users:
Use free apps like CapCut or InShot. Trim unnecessary clips, then select "1080p resolution" and "Medium" bitrate (5- 8 Mbps) to shrink the file without major quality loss.
iPhone Users:
Open the video in Photos, navigate to Edit, shorten it to 60 seconds, then export with "Most Compatible" settings. For advanced compression, try iMovie to manually adjust resolution and bitrate.
I've found that the MP4/H.264 format at 1080p works best. Always test the compressed version before posting. If it plays smoothly on your phone, Instagram will likely accept it!
Way 4 - Switch to Another Wi-Fi
If you can't schedule posts on Instagram, your Wi-Fi might be sabotaging your uploads. Unstable connections disrupt communication between your device and Instagram's servers, causing posts to hang or fail mid-process.
How to Do It
Android Users:
Open Settings, navigate to Network & Internet, and switch to a stronger Wi-Fi network or mobile data. Use apps like Speedtest to ensure upload speeds exceed 5 Mbps.
iPhone Users:
Go to Settings, tap Wi-Fi, disconnect from the current network, and reconnect to a stable one. Test by uploading a Story first.
Way 5 - Log in and Log out Account
Persistent login glitches can lock you out of scheduling tools, especially if Instagram flags suspicious activity. Logging out refreshes your session, clearing temporary bugs that freeze posts.
How to Do It
Android/iOS Users:
Open Instagram, tap your profile icon, go to Settings, and click Log Out. Wait 30 seconds, then log back in. Avoid using third-party apps during this step.
Last month, a client's posts stalled because Instagram's servers mismatched their session data. A simple logout/login fixed it instantly. If you're still stuck, check our guide on How to get back disabled Instagram account —sometimes repeated errors trigger false security bans.
For multi-account managers, tools like BitBrowser prevent session conflicts by isolating logins. Never let a glitch derail your workflow.
Way 6- Turn Off Data Saver Mode
If your scheduled posts still won't go through, Instagram's "Data Saver" mode might be throttling uploads. This feature reduces background data usage to save bandwidth—great for browsing, but terrible for scheduling posts that require steady data flow.
How to Do It
Android Users: Open your device's Settings, navigate to Network & Internet, tap Data Saver, and disable it.
iPhone Users: Go to Settings, select Cellular, then choose Data Mode and switch to Allow More Data on 5 G.
Last quarter, a luxury fashion brand I manage had its product launch carousel stuck in limbo for hours. Turns out, Data Saver was compressing their high-res images to 720p, triggering Instagram's upload errors. Disabling it immediately restored flawless 1080p posts.
Pro tip: For brands relying on visual polish, keep Data Saver off during peak posting hours. Your audience deserves pixel-perfect content, not blurry compromises.
Way 7 - Restart Instagram and Device
If you can't schedule posts on Instagram, temporary software conflicts or overloaded device memory might be sabotaging your workflow. Restarting flushes hidden bugs and resets Instagram's connection—a brute-force fix that works surprisingly often.
How to Do It
Android Users:
Hold the power button, tap Restart, then reopen Instagram. For stubborn glitches, navigate to Settings, select Apps, choose Instagram, then tap Force Stop before relaunching.
iPhone Users:
Press the volume up button, then volume down, and hold the side button until the Apple logo appears. Relaunch Instagram immediately.
A quick reboot resolved the scheduling chaos instantly. For multi-device workflows, I enforce daily restarts—it's the cheapest insurance against phantom tech gremlins.
Pro tip: Pair this with cache clearing (Way 2) for a full-system refresh.
Way 8 - Update the Instagram App to the Latest
Outdated app versions often clash with Instagram's evolving backend, causing scheduled posts to fail silently. Updates patch bugs, improves stability, and ensures compatibility with new features—non-negotiables for seamless scheduling.
How to Do It
Android Users:
Open the Google Play Store, tap your profile icon, select Manage Apps & Devices, and update Instagram. Enable auto-updates under settings to avoid future issues.
iPhone Users:
Launch the App Store, tap your profile icon, scroll to Instagram, and tap Update. Turn on Automatic Updates in settings for hands-off maintenance.
Last quarter, a client's carousel posts kept disappearing from their grid. Turns out, their Instagram app was two versions behind. Updating restored full functionality in minutes.
Pro tip: Set monthly calendar reminders to check app versions, especially before major campaigns. A tiny update can save days of troubleshooting chaos.
Way 9 - Uninstall and Reinstall the Instagram App
If you can't schedule posts on Instagram even after updating, hidden corrupted files or configuration errors might be crippling the app. Reinstalling wipes outdated data and forces a clean install—resetting permissions and cache in one sweep.
How to Do It
Android Users:
Open Settings, navigate to Apps, select Instagram, tap Uninstall, then reinstall it from the Google Play Store.
iPhone Users: Press and hold the Instagram icon, tap Remove App, confirm deletion, then download it fresh from the App Store.
One time, a client's Instagram kept crashing during bulk scheduling. Turns out, a botched update left behind broken files. Reinstalling fixed it instantly, no lost drafts or data.
Pro tip: For teams managing multiple accounts, tools like BitBrowser automate reinstalls across devices, saving hours of manual troubleshooting. Sometimes, a clean slate is the only cure for digital gremlins.
Way 10 - Use the Instagram Web Instead
When the app refuses to cooperate, switching to Instagram's web version often bypasses glitches. The browser-based interface communicates directly with Instagram's servers, avoiding app-specific bugs that disrupt scheduling.
How to Do It
Step 1. Open any browser (Chrome, Safari, etc.) and go to Instagram.
Step 2. Log in, click the + icon, upload your content, and schedule via Meta Business Suite.
For teams managing multiple accounts, tools like BitBrowser elevate this workaround. It lets you log into unlimited Instagram web profiles in isolated tabs, each with unique fingerprints and IPs to prevent bans. I've scheduled 50+ posts daily for e-commerce clients using BitBrowser's automation tools—zero crashes, full control.
Pro tip: Pair Instagram Web with BitBrowser's anti-detection features for bulletproof multi-account management. Sometimes, the simplest solutions are hiding in your browser.
Conclusion
If you're still asking, "why won't my Instagram post post?", the 10 fixes above should resolve most issues—from Wi-Fi hiccups to outdated apps. But remember: Instagram's algorithms penalize accounts posting too frequently (over 3-5 times daily) or sharing banned content (like copyrighted music). Double-check your schedule density and compliance to avoid silent blocks.
For creators and agencies juggling multiple accounts, manual fixes won't scale. That's where BitBrowser shines: its anti-detect tech lets you manage unlimited profiles in isolated tabs, automate posts via RPA, and sync campaigns across time zones—all while keeping each account's fingerprint unique. I've scheduled 100+ posts weekly for clients with zero bans, thanks to its IP rotation and free API.
 BitBrowser
BitBrowser